Video on My Computer Started to Frezze but Audio Continues
If you want to know how to fix VLC video freezes audio continues issue then you are in the right.
Recently I've noticed some unusual issues while playing my favorite video file on the VLC media player. The issue is "VLC video freezes audio continues" & frame stuck. Even not only me, but there are also several users who are still facing the same issue and want a quick solution to solve it. Therefore, today in this article, I'll show you how you can troubleshoot HD videos freezing in VLC player by using 5 workable solutions.
But before introducing its fixes, it's very important to know why do videos freeze but audio still plays on VLC? Let's find out the answer below.
To repair VLC video freezes audio continues, we recommend this tool:
This software will repair flickery, stuttery, jerky, unplayable videos and supports all popular video formats. Now repair your corrupt and broken videos in 3 easy steps:
- Download this Video Repair Tool rated Great on Pcmag.com.
- Click Add File to add the video you want to repair.
- Select Repair to start the repair process and save the repaired video on the desired location after the repair is done.
Why Do My Videos Freeze But Audio Still Plays On VLC Player?
Well, it completely depends upon the situation. There are two situations under which your MP4 or other video files freeze and audio still a playable issue. One is "there is an issue with VLC Media Player" and another is "there is an issue with video file". Therefore, you need to choose the solutions according to your situation & need.
How To Fix VLC Video Freezes Audio Continues Issue? (When There Is an Issue In VLC)
Following are some of the best techniques that will surely help you out to1080p video not playing properly in VLCin a trouble-free manner. So, follow them very carefully.
Also, watch this YouTube video guide for more clarity on each solution mentioned below to fix videos freeze but audio still plays problem:
- Workaround #1: Update the VLC Media Player
- Workaround #2: Change A Video Output Method
- Workaround #3: Improve Value of The File Caching
- Workaround #4: Disable/Enable Hardware-Accelerated Decoding
- Workaround #5: Skip H.264 in-loop DEblocking Filter
Workaround #1: Update the VLC Media Player
When you face any type of issue while playing your favorite videos in a VLC player then, first of all, ensure that the VLC player is updated. If it is not updated then try to update the VLC media player, as the latest version of VLC will repair series of leftover & new arising problems. To do so, here are the easy steps:
Step 1: Run the VLC player >> navigate to the "Help" which you can see at the top menu bar
Step 2: Choose the "Check for Updates" option.
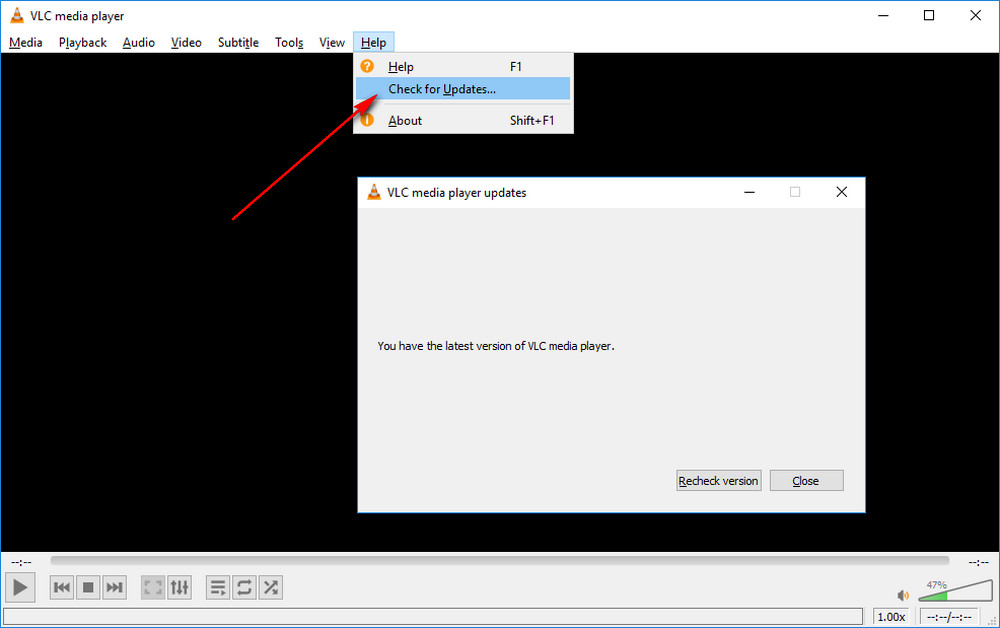
Step 3: If there's any recent version available then you'll be prompted to update it.
If this basic solution won't help you to resolve VLC stops playing after a few seconds error then you can proceed to the next one.
You May Also Read: Fixing AVI Index VLC Player
Workaround #2: Change A Video Output Method
Sometimes, changing a video output way to DirectX (DirectDraw), Direct3D11 or OpenGL could fix VLC video freezes audio continues problem easily. So, follow the below-given instructions in order to change the video output method:
- At first, run the VLC media player
- In the second step, make a tap on "Tools" option and then choose "Preferences" from a top menu bar.
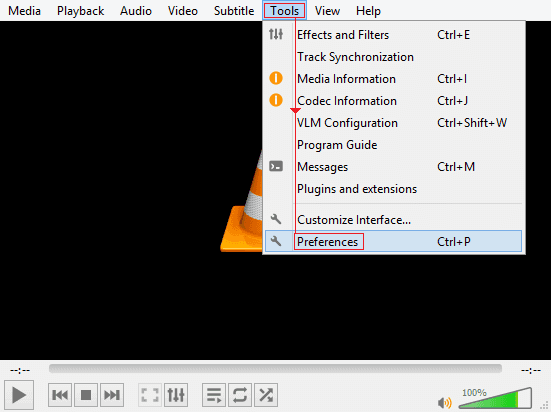
- Next, navigate to the "Video" tab >> change the video output from "Automatic" to any other option.
- Now, hit on the "Save" button & restart your VLC media player.
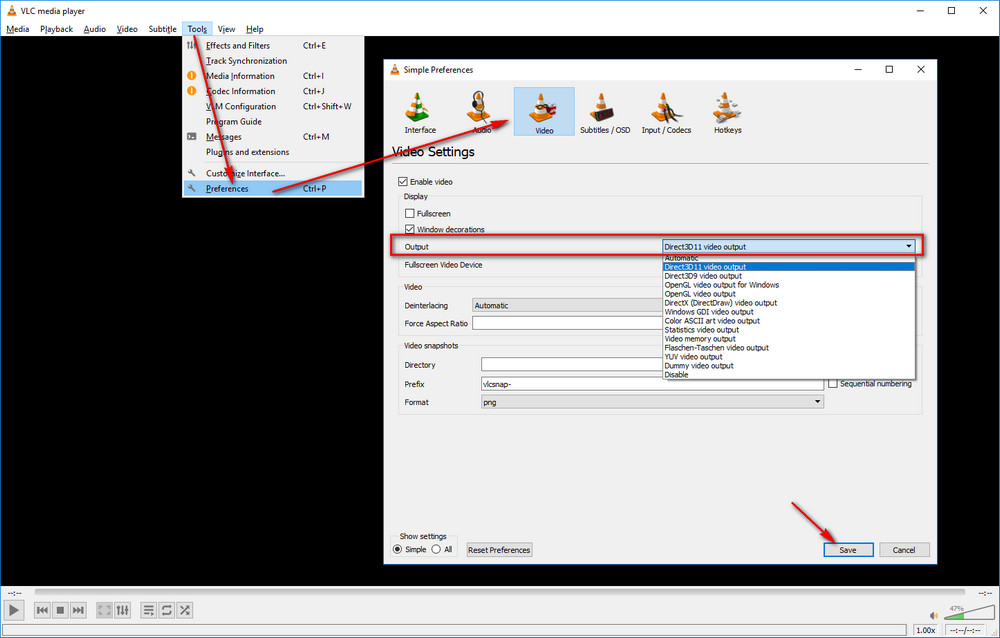
Workaround #3: Improve Value of The File Caching
Most of the time, the VLC player requires to preload parts of the video even if it is an offline video file saving on your local drive. Thus, increasing caching value can help you to relieve & repair VLC stops playing video at a certain point problem.
How To Improve The Value Of A File Caching
Step 1: Just open the VLC layer & go to the "Preferences" window.
Step 2: Under the lower-left corner, you need to choose "All" option and then enter "Advanced Preferences" interface.
Step 3: At this time, on a left side, simply tap on the option "Input/Codec".
Step 4: Now, scroll down to the bottom on a right side. Under the "Advanced" section, you have to increase values for the File caching (ms) to a higher-value like 1500 or 2000 in milliseconds, that is, 1.5 or 2 seconds.
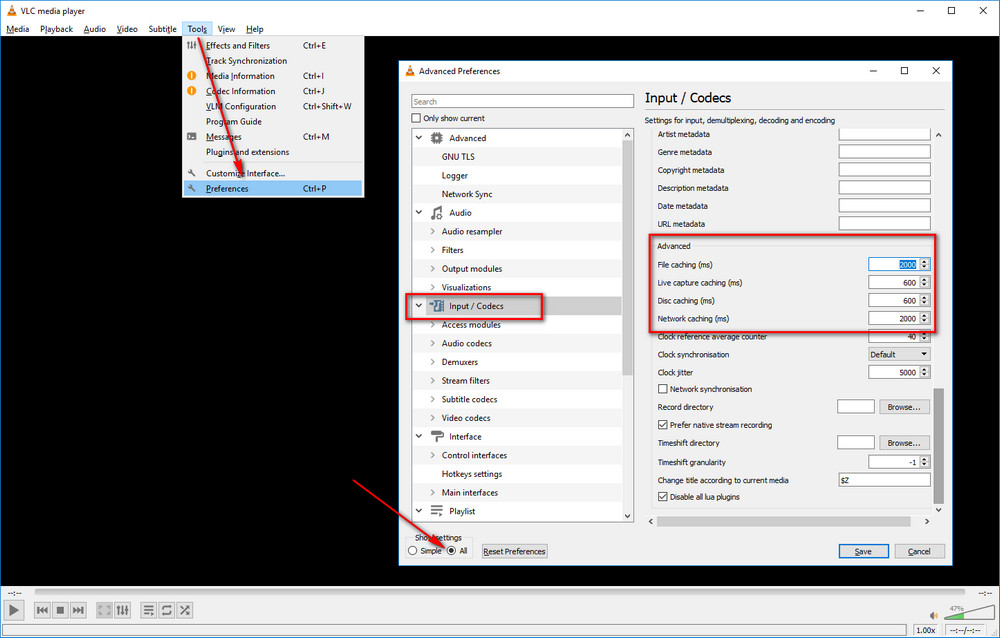
Step 5. Tap on the "Save" button & restart the VLC.
Please Note: Live capture caching is for cameras and microphones; Disc caching is for optical media; and Network caching is for files that are stored on a network. You can also change the values to see if it improves your playback performance when you're in a certain case.
Workaround #4: Disable & Enable The Hardware-Accelerated Decoding
High-resolution video playback requires a high decoding performance which is a CPU-intensive operation. This is also a standard to test the decoding ability of a media player. However, if a decoding performance is not up then the VLC media player will be constantly freezing because of high CPU & memory usage.
Luckily, the VLC player can use your GPU to accelerate decoding video for smooth playback, which can free CPU's heavy work. Therefore, if you've a fairly decent graphics card and make your driver up to date. Simply follow the below steps in order to enable a Hardware-accelerated Decoding feature.
- First of all, open the VLC player and make a tap on the "Tools" >> "Preferences" option.
- Next, click on the "Input/Codec" tab on a pop-up window
- Then, you need to change the "Disable" to "Automatic" in a drop-down list of the Hardware-accelerated decoding. Also, you can try the specific hardware acceleration way.
- At last, make a tap on "Save" button in order to save the settings afterward & restart the VLC player to take into effect.
Note: Sometimes, it may solve the VLC freezing problem by disabling the Hardware-accelerated Decoding & only use its own soft decoding capability.
Workaround #5: Skip H.264 in-loop DEblocking Filter
If the above four fixes fail to fix VLC player getting stuck while playing video then one more option left for you that skips the loop filter (aka deblocking). Yes, it generally has a detrimental effect on the quality and even you can try it as the last resort.
Nevertheless, it provides a huge speedup for HD videos. And let me tell you one thing that several users have resolved the VLC freezing problem using this method. Here's how you can skip the loop filter:
Step 1: First, launch the VLC media player on your PC
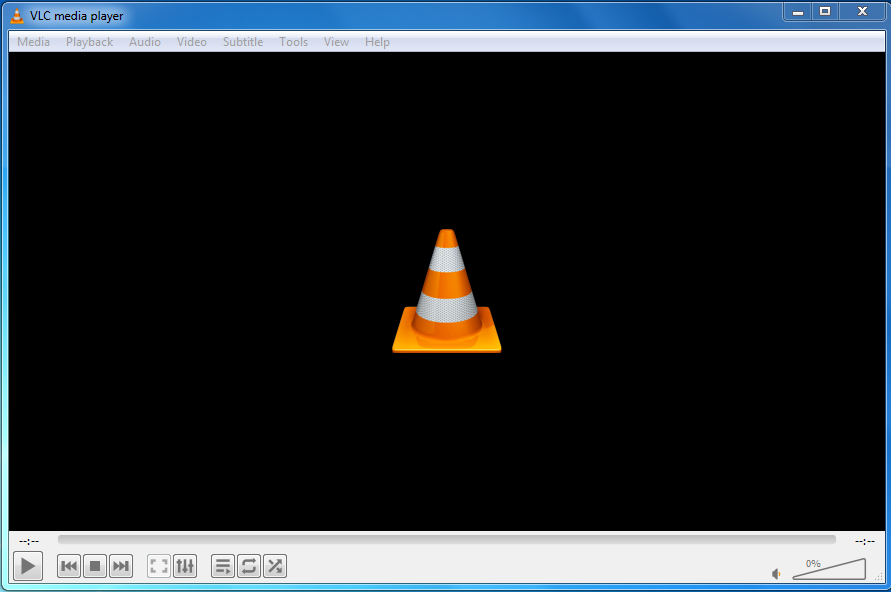
Step 2: Then, click on "Tools" option >> "Preferences".
Step 3: Next, switch to the "Input & Codec" tab
Step 4: Now, locate the "Skip H.264 in-loop deblocking filter" and change the "None" to "All" in a drop-down list.
Step 5: Finally, press on the "Save" button & reboot the VLC again.
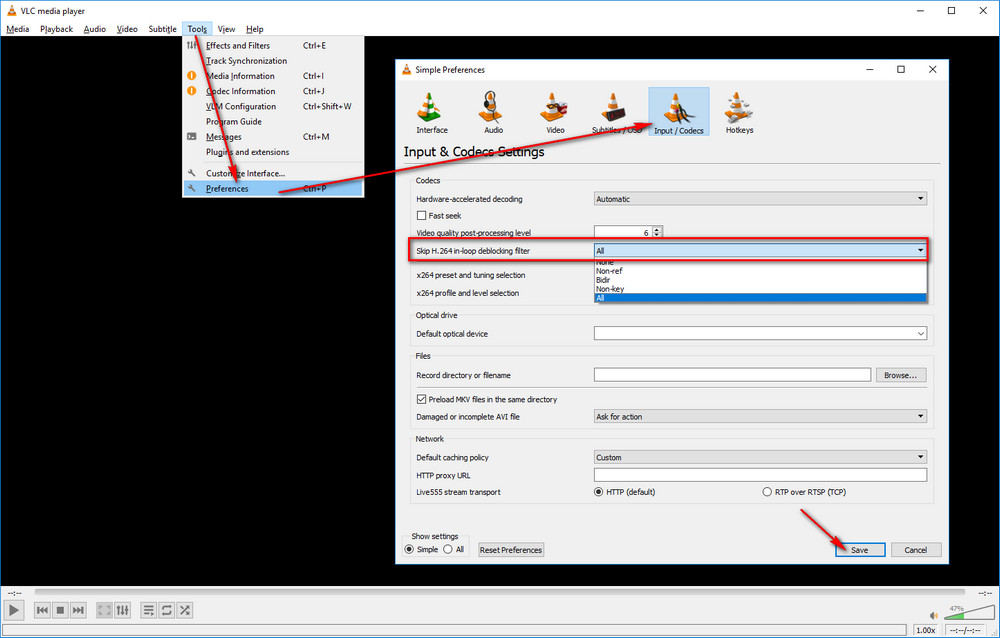
You May Also Read: 10 Ways To Fix "MKV File Not Playing In VLC" [2021]
How To Fix Corrupted Or Damaged Video Files? (When There Is an Issue In Video File)
There are many ways available torepair corrupt video files, but I would like to suggest you to try Video Repair Tool. This utility has all the specifications & features that any best repair tool used to offer its users.
It helps various users to fix several video filesthat are stored in theSD card, USB flash drive, external hard drive, etc. Even it can help you to deal with the corruption in the frame, video header, movement, sound, and many more.
Below you can find out its other exceptional features such as:
- Easily fixes damaged, corrupted, broken, or inaccessible video files
- Repairs video file formats such as MP4, FLV, F4V, M4V, WMV, AVCHD, MPEG, MTS, etc
- Completely trustworthy
- Easy to use interface
- 100% safe & secure to use
If you are willing tofix corrupt MP4, then feel free to download this software for your Windows and Mac OS from the below buttons. And then solve how to fix video freezing problems in VLC issue ease.


* Free version of this program only previews repaired videos.
Follow the below steps to repair flickering videos easily.…..
Step 1: Download, install and launch Video Repair software on your system. Click on 'Add Files' to add corrupted video files.

Step 2: Click on 'Repair' button to begin the repairing process. This start repairing your added video files one by one.

Step 3: You can click on 'Preview', in order to preview the repaired video file within the software and click on 'Save Repaired Files' button to save the repaired videos at desired location.

To Sum Up
In the above section, I have discussed why the VLC freezes while playing the video and how to solve the VLC video freezes audio continues Android issue.
But before applying the above-mentioned fixes, make sure that you have an extra copy of your video file. So that if your video file gets corrupted or lost then you can get back the deleted video file from another destination where you have already saved it.
If you've found this post helpful to you, then please don't forget to share it with your friends and relatives…


Taposhi is an expert technical writer with 5+ years of experience. Her in-depth knowledge about data recovery and fascination to explore new DIY tools & technologies have helped many. She has a great interest in photography and loves to share photography tips and tricks with others.
Source: https://www.rescuedigitalmedia.com/fix-vlc-video-freezes-audio-continues
0 Response to "Video on My Computer Started to Frezze but Audio Continues"
Post a Comment